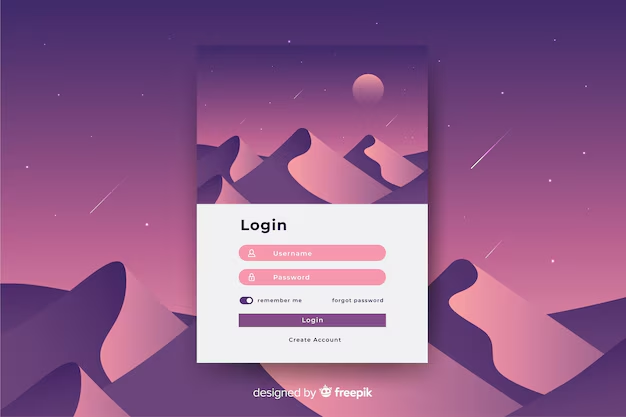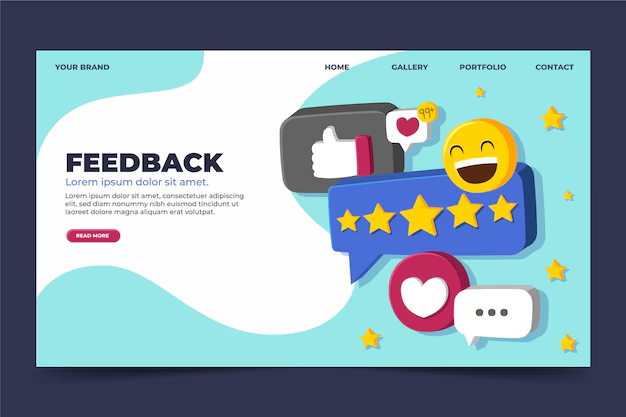Discord — популярная платформа для коммуникации, которая позволяет пользователям общаться в текстовых, аудио и видеоформатах.
Однако, многие пользователи сталкиваются с проблемой отсутствия звука при демонстрации экрана в Discord.
Почему эта проблема возникает и как ее можно решить?
Прежде всего, стоит упомянуть о том, что отсутствие звука при демонстрации экрана в Discord может быть вызвано несколькими причинами.
Одной из главных причин является неправильная настройка аудиоустройств на компьютере.
Второй причиной отсутствия звука может быть неправильная конфигурация Discord.
Пользователи должны обратить внимание на настройки Discord и убедиться, что выбранный аудиоустройство правильно настроено.
Также стоит проверить настройки звука в самом приложении и убедиться, что ни один из параметров не является причиной отсутствия звука при демонстрации.
Однако, если проблема персистентна и вышеуказанные решения не помогают, то возможно причина кроется в багах и ошибках приложения Discord или в конфликте с другими программами на компьютере.
В таком случае, рекомендуется связаться с технической поддержкой Discord или изучить сообщества пользователей для поиска решений данной проблемы.
Почему звук отсутствует при демонстрации экрана в Discord
1. Неправильные настройки микрофона и аудиоустройств. Перед началом демонстрации экрана в Discord убедитесь, что вы выбрали правильные аудиоустройства и настройки микрофона. Проверьте звуковые параметры в настройках операционной системы и убедитесь, что микрофон и динамики включены и настроены на правильный уровень громкости.
2. Проблемы с драйверами аудиоустройств. В некоторых случаях отсутствие звука при демонстрации экрана может быть связано с проблемами с драйверами аудиоустройств. Проверьте, что у вас установлены последние версии драйверов и обновите их, если необходимо.
3. Discord не имеет доступа к аудиоустройству. Если Discord не имеет доступа к вашему микрофону или динамикам, он не сможет записывать или воспроизводить звук. Убедитесь, что вы разрешили программе доступ к вашим аудиоустройствам. Вы можете проверить это в настройках операционной системы или в настройках Discord.
4. Проблемы с интернет-соединением. Плохое интернет-соединение может привести к потере качества звука или его полному отсутствию при демонстрации экрана в Discord. Проверьте качество вашего интернет-соединения и попробуйте перезагрузить маршрутизатор или подключиться к другой сети, чтобы устранить данную проблему.
5. Проблемы с кодеками и аудиоформатами. В некоторых случаях отсутствие звука при демонстрации экрана может быть связано с несовместимостью кодеков и аудиоформатов в Discord. Попробуйте изменить настройки звука и выбрать другой кодек или аудиоформат, чтобы исправить данную проблему.
6. Баги и проблемы с программными обновлениями Discord. Временные баги и неполадки с программными обновлениями Discord могут также вызывать отсутствие звука при демонстрации экрана. Убедитесь, что у вас установлена последняя версия Discord и обновите его, если необходимо. Если проблема сохраняется, обратитесь в службу поддержки Discord для получения дополнительной помощи.
Итак, если у вас отсутствует звук при демонстрации экрана в Discord, проверьте настройки микрофона и аудиоустройств, установите последние драйверы, разрешите доступ программе к аудиоустройствам, улучшите качество интернет-соединения, проверьте совместимость кодеков и аудиоформатов, а также обновите программу, если возможно. Если проблема не устраняется, обратитесь в службу поддержки Discord для дальнейшей помощи.
Причины отсутствия звука
Отсутствие звука при демонстрации экрана в Discord может быть вызвано несколькими причинами, которые следует учитывать при поиске решения проблемы. Вот некоторые из них:
2. Неактивные аудиодрайверы: Проверьте, что аудиодрайверы на вашем компьютере установлены и работают правильно. Обновите и переустановите драйверы, если это необходимо.
3. Ошибка в программе Discord: Иногда отсутствие звука может быть связано с ошибкой в самой программе Discord. Проверьте, что вы используете последнюю версию программы и что она работает без ошибок.
4. Ограничения доступа к микрофону или аудиоустройствам: Проверьте настройки конфиденциальности и безопасности в системе и в программе Discord. Убедитесь, что доступ к микрофону и аудиоустройствам разрешен для программы Discord.
5. Проблемы с интернет-соединением: Неустойчивое или медленное интернет-соединение может вызывать проблемы с передачей звука в программе Discord. Убедитесь, что у вас стабильное и достаточно быстрое интернет-соединение.
Если вы столкнулись с проблемой отсутствия звука при демонстрации экрана в Discord, рекомендуется проверить все эти причины и применить соответствующие решения.
Проблемы с настройками звука
При демонстрации экрана в Discord возникают случаи, когда звук отсутствует. Это может быть вызвано различными проблемами с настройками звука.
1. Неправильные аудиоустройства
Убедитесь, что выбран правильный аудиовыходной и входной источники звука в настройках Discord. Проверьте также настройки звука на вашем компьютере. Возможно, нужно изменить аудиосистему по умолчанию или выбрать нужное устройство для воспроизведения и записи звука.
2. Отключен или неправильно настроен микрофон
Если вам нужно передать звук или голос во время демонстрации, убедитесь, что микрофон включен и его настройки правильно выбраны. Проверьте уровень громкости микрофона и убедитесь, что его устройства записи корректно настроены в Discord.
3. Проблемы с аудиодрайверами
Одной из причин отсутствия звука может быть проблема с аудиодрайверами на вашем компьютере. Проверьте, установлены ли последние версии драйверов для вашей звуковой карты или аудиоустройства. Иногда переустановка драйверов может решить проблему.
4. Блокировка звука Discord другими программами
Если у вас открыто другое приложение или программа, которая использует аудиофункции, она может блокировать звук в Discord. Попробуйте закрыть все другие программы и приложения, которые могут конфликтовать с звуковыми настройками Discord.
5. Проблемы сетевого подключения
Иногда проблемы сетевого подключения могут стать причиной отсутствия звука при демонстрации экрана в Discord. Проверьте стабильность вашего интернет-соединения и возможные проблемы сети.
Если у вас по-прежнему возникают проблемы с звуком при демонстрации экрана в Discord, вы можете обратиться за помощью к службе поддержки Discord или обратиться к сообществу пользователей для получения дополнительной информации и решений проблемы.
Зависимость от используемого устройства
Отсутствие звука при демонстрации экрана в Discord может иметь причины, связанные с конкретным используемым устройством. Звук может быть заблокирован на уровне операционной системы, аудиоустройства или настройками программы.
Ниже приведена таблица с несколькими примерами устройств и возможными проблемами, влияющими на отсутствие звука:
| Устройство | Возможная причина | Решение |
|---|---|---|
| Наушники или гарнитура | Неправильно подключены или неисправны | Проверьте правильность подключения и состояние устройства, попробуйте подключить другие наушники или гарнитуру |
| Встроенные динамики компьютера или ноутбука | Отключены или выключены настройками операционной системы | Проверьте настройки звука в операционной системе и обратите внимание на регуляторы громкости |
| Внешний монитор или ТВ с аудиофункцией | Неправильно подключены или требуют дополнительных настроек | Проверьте правильность подключения, убедитесь, что аудиовыход вашего компьютера направлен на внешний монитор или ТВ, настройте аудиовыход на устройстве |
Если звук все равно отсутствует после проверки указанных выше проблем, возможно, проблема связана с настройками Discord или требуется обновление программы. Рекомендуется обратиться к документации Discord или технической поддержке программы для получения дополнительной помощи.
Проблемы с программным обеспечением
Некоторые проблемы со звуком при демонстрации экрана в Discord могут быть связаны с программным обеспечением на компьютере пользователя. Вот несколько возможных причин:
1. Устаревшее или несовместимое аудиоустройство: Если аудиоустройство на компьютере устарело или несовместимо с Discord, это может привести к отсутствию звука. Рекомендуется проверить наличие последних обновлений драйверов для аудиоустройства и установить их при необходимости.
2. Конфликт с другими программами: Некоторые программы или приложения на компьютере могут конфликтовать с Discord и блокировать звук. Проверьте, нет ли других программ, работающих в фоновом режиме, которые могут влиять на аудиоустройство, и временно отключите их, чтобы узнать, решается ли проблема.
3. Неправильные настройки звука: Возможно, у вас неправильно настроены звуковые устройства в операционной системе. Проверьте, выбрано ли правильное аудиоустройство в настройках Discord и операционной системы. Вы также можете попробовать изменить настройки звука, например, громкость или формат аудиоустройства, и проверить, повлияет ли это на появление звука.
4. Неудачное обновление Discord: Иногда обновление Discord может привести к возникновению проблем со звуком. Если проблема возникла после последнего обновления, попробуйте откатиться к предыдущей версии Discord или скачать и установить самую последнюю версию программы.
5. Ограничения безопасности операционной системы: Некоторые операционные системы, такие как Windows или macOS, могут иметь ограничения безопасности, которые могут блокировать звуковые функции Discord. Убедитесь, что Discord имеет все необходимые разрешения и настройки безопасности для работы с аудиоустройствами.
Если проблема с звуком при демонстрации экрана в Discord по-прежнему остается, рекомендуется обратиться в службу поддержки Discord или обратиться к профессионалам в области информационных технологий, чтобы помочь вам решить эту проблему.
Возможные решения
Если вы столкнулись с проблемой отсутствия звука при демонстрации экрана в Discord, рекомендуется попробовать следующие решения:
- Убедитесь, что ваши аудиоустройства работают правильно. Проверьте подключение наушников или колонок, а также громкость звука на компьютере.
- Перезапустите программу Discord. Иногда некорректное функционирование может быть связано с техническими проблемами, которые могут быть устранены перезагрузкой программы.
- Проверьте настройки звука в операционной системе. Убедитесь, что звук не отключен или настройки уровня громкости не находятся на минимальных значениях.
- Обновите драйверы аудиоустройств. Устаревшие драйверы могут вызывать проблемы с воспроизведением звука в Discord.
- Проверьте настройки приватности Discord. Убедитесь, что Discord имеет доступ к аудиоустройствам и разрешение на запись звука.
- Если вы используете приложение или браузерную версию Discord, попробуйте переключиться на другую версию и проверьте, есть ли звук.
- Свяжитесь со службой поддержки Discord. Если все вышеперечисленные решения не помогли, обратитесь в службу поддержки для получения индивидуальной помощи и рекомендаций.
Попробуйте каждое из этих решений по очереди, чтобы найти тот, который работает для вас. И помните, что Discord обновляется регулярно, поэтому следите за выходом новых версий и обновляйте программу, чтобы избежать возможных проблем.
Проверка настроек звука
Вот несколько шагов, которые вы можете выполнить для проверки настроек звука:
- Проверьте громкость. Убедитесь, что громкость на вашем компьютере установлена на правильный уровень и не отключена.
- Перезапустите Discord и компьютер. Иногда простое перезапуск программы или компьютера может помочь решить проблему со звуком.
Если после выполнения этих шагов звук все еще отсутствует при демонстрации экрана в Discord, возможно, проблема не связана с настройками звука, а с другой технической проблемой. В таком случае, рекомендуем обратиться за помощью к службе поддержки Discord или посетить форум сообщества, где пользователи могут поделиться своим опытом и предложить решения.
Обновление драйверов устройства
Если звук отсутствует при демонстрации экрана в Discord, проблема может быть связана с устаревшими драйверами аудиоустройства. Устаревшие драйверы могут привести к неправильной работе аудио и вызвать отсутствие звука.
Чтобы решить эту проблему, вам потребуется обновить драйверы устройства. Для этого выполните следующие шаги:
- Откройте меню «Пуск» и введите «Диспетчер устройств».
- В открывшемся окне найдите раздел «Аудио-, видео- и игровые контроллеры» и разверните его.
- Щелкните правой кнопкой мыши на аудиоустройстве, для которого вы хотите обновить драйвер, и выберите «Обновить драйвер».
- Выберите опцию «Автоматический поиск обновленного программного обеспечения драйвера» и дождитесь завершения процесса.
- Если система обнаружит новую версию драйвера, она автоматически загрузит и установит его на ваш компьютер.
- После завершения процесса обновления драйверов, перезапустите компьютер, чтобы изменения вступили в силу.
После перезагрузки компьютера проверьте, появился ли звук при демонстрации экрана в Discord. Если проблема не была решена, попробуйте повторить процесс обновления драйверов или обратитесь к производителю вашего аудиоустройства за дополнительной поддержкой.
Обновление драйверов устройства является одним из способов решения проблемы отсутствия звука при демонстрации экрана в Discord. Помимо этого, также стоит проверить настройки аудиоустройства, а также обновить само приложение Discord до последней версии, чтобы исключить возможность других причин проблемы.
Вопрос-ответ:
Почему при демонстрации экрана в Discord звук отсутствует?
Причин может быть несколько. Во-первых, возможно, вы не включили звуковой выход в программе, которую вы демонстрируете. Во-вторых, вы можете использовать неправильное устройство для вывода звука. И наконец, также возможно, что у вашего собеседника отключены звуковые уведомления.
Как включить звук при демонстрации экрана в Discord?
Чтобы включить звук при демонстрации экрана в Discord, вам нужно открыть программу, которую вы планируете демонстрировать, и убедиться, что звуковой выход включен. В настройках Discord также необходимо выбрать правильное устройство для вывода звука. Если вопрос о звуке возникает только со специфической программой, вам может потребоваться обратиться к инструкции по ее настройке или получить помощь от поддержки программы.
У меня все настроено правильно, но звук все равно отсутствует при демонстрации экрана в Discord. Что делать?
Если у вас все настроено правильно, но звук все равно отсутствует при демонстрации экрана в Discord, попробуйте перезапустить программу, которую вы демонстрируете, и Discord сам по себе. Иногда это может помочь восстановить звук. Если проблема не решается, попробуйте переключиться на другой звуковой выход или обратитесь к поддержке Discord для получения дополнительной помощи.
Почему звук при демонстрации экрана в Discord есть только у меня, а у других участников его нет?
Возможно, участники вашего разговора просто отключили звуковые уведомления или настройки звука Discord у них несколько иные. В этом случае им следует проверить настройки звука в Discord и убедиться, что они выбрали правильное устройство для вывода звука. Также они могут проверить свои настройки звука в ОС и убедиться, что они не отключили звук для Discord.
Можно ли демонстрировать экран с звуком в Discord на мобильных устройствах?
Да, в Discord для мобильных устройств также есть функция демонстрации экрана с звуком. Однако необходимо учитывать, что у разных моделей и операционных систем может быть некоторые ограничения или отличия в настройках. Рекомендуется обратиться к документации или поддержке Discord для получения точной информации о возможностях демонстрации экрана с звуком на мобильных устройствах.